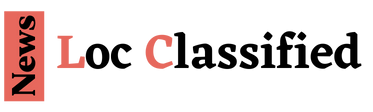How to Fix WIFI Icon Missing in Windows 10?
How to Fix WIFI Icon Missing in Windows 10?:- Whenever a wireless icon or network icon is missing from the Windows taskbar, it is possible that the network service is not running or that some third-party application system conflicts with the tray notification. You can resolve this issue by restarting Windows Explorer and starting network services. Aside from those reasons, sometimes the problem is caused by incorrect Windows settings. You can use this guide to understand how to make the Windows 10 WiFi icon disappear on your computer. Hopefully, the icon is just hidden so you can find it quickly.
Ways to solve the missing WiFi icon in Windows 10
The WiFi icon for your Internet connection is automatically displayed in the system tray in Windows 10. WiFi icons can also be used to access other network settings. Here are some tips to recover a WiFi icon from the system tray. Sometimes the WiFi icon disappears randomly from the taskbar.
Use the following methods to restore it.
1. Check if the Wifi icon is hidden
Start by checking your system tray to see if your WiFi icon is hidden. It may be hidden in your system tray along with other hidden objects. By pressing the downward-pointing arrow on the taskbar, you can check if it is hidden. If it is shown, drag it back to the system tray.
2. Enable hidden Wi-Fi icons using taskbar settings
Your taskbar settings may have disabled the hidden WiFi icon. Here’s what you need to do:
To change taskbar settings, right-click on an empty space in the taskbar and select Taskbar Settings.
Next, select the option to select which icons appear on the taskbar on the right pane.
After selecting the network icon, you need to turn it on. Then, go to the ‘Network’ icon and toggle the button.
3. Enable WiFi icon from settings
Another way to fix the missing wifi icon problem is to enable the wifi icon through settings. To do this, follow these steps:
- First, press the i key after the Windows key, and then select the Settings app. In the pop-up window, select Personalization, and then select ‘Taskbar’ on the left.
- When you’re done scrolling down, select ‘Turn on system icons’ or turn them off and check the ‘Network’ or ‘Wireless’ icon. Return to the last page and select which icons appear on the taskbar. Then make sure ‘Network’ or ‘Wireless’ is enabled.
- Now, reboot your PC and see if the Windows 10 WiFi icon disappears is resolved.
4. Restore the Wi-Fi icon using the Local Group Policy Editor
It is possible to restore your missing Wi-Fi icon using the Local Group Policy Editor. To do this, follow these steps:
- Now, launch the Local Group Policy Editor by pressing ‘Windows Key + R’, typing ‘gpedit.msc’ and pressing ‘Enter’. On the left, select ‘User Configuration’, then ‘Administrative Templates’.
- Selecting the menu option, click on the Start menu and taskbar option, then select ‘Remove network icon’ from the ‘Start menu’ option.
- If you want to disable it or not configure it, check the box next to Disable or unconfigure. Then, click ‘Apply’, then ‘OK’ and restart your computer.
5. Run the network adapter troubleshooter
Windows includes many tools that can solve system problems. In this case, we’ll show you how to use the Network Adapter Troubleshooter feature to restore your missing Wi-Fi icon in Windows 10.
- Start by typing ‘troubleshooting’ in the Start menu search bar and clicking on ‘Best’ match, you can start the troubleshooting process.
- Then click on ‘Network Adapters’ troubleshooter and then click ‘Run troubleshooter’.
- Once the process is complete you can restart your computer.
6. Run SFC scan
Having a built-in troubleshooting tool like System File Checker (SFC) can help you troubleshoot such system issues. In this case, it will help you restore the wifi icon.
- To open an elevated command prompt, first press ‘Windows Key + R’ to open the Run Command dialog box.
- Here, type ‘cmd’ and press Enter to open the elevated command prompt.
- When cmd opens, type sfc / scannow and press Enter.
If your WiFi icon disappears after you have completely set your Windows PC to your liking, you will find it annoying and frustrating. This post introduces some solutions to fix the problem of the Windows 10 WiFi icon disappearing. Hopefully, you have solved your WiFi icon problem on Windows 10 by following any of the above methods.